How to customize your space in Oculus Home
The aesthetic you want to see when using your Oculus

Building and editing is just about everyone's favorite thing to do when playing any video game, and there's no difference when it comes to VR. With the Rift Core 2.0 update for Oculus, your virtual space inside of Oculus home is now completely customizable with different types of furniture and nic nacs. This, complete with the more realistic Oculus Avatars, we are one step closer to making our Virtual Reality feel even more real.
A New Home
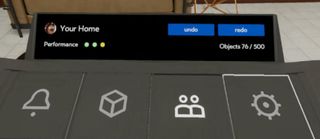
With the ability to add up to 500 objects to your Oculus Home, the possibilities of creating what you want are just about endless. There is even a performance meter next to your object limit to show how well your device will handle your new environment. This way, even if you haven't reached your 500 max object limit, the Oculus can let you know if perhaps your computer can only handle a 150 object limit.
Finding where all of your content is

Here we'll go over how to view the different types of elements that can be added to your Oculus Home.
- Click the left menu button to open up the editor tray.
- On the left you will see a list of different object types to chose from including Objects, Decorations, Achievements, Library Items, and Environments
- Selecting any one of these tabs will open a list on the right, showing your all of your available content.
If you're having any issues finding a specific piece there is a drop down button under the All tab that allows you to change the sorting of the content.
The Environment tab
While most lists are self explanatory, the Environment tab will have different types of content inside, including Scenery, Wallpapers, Columns and Floors.
Column options will change the support beams and ceiling of your balcony. Wallpaper options change the texture of the walls inside of your Home. Floor options will change the textures of the floors inside of your Home. Finally, Scenery is the space in which your Home exists inside of. This is where you will chose whether your balcony shows you a view of the ocean, the galaxy and so on.
To change any one of these options you'll need to do the following:
Get the Windows Central Newsletter
All the latest news, reviews, and guides for Windows and Xbox diehards.
- Decide which option you like the most. For the sake of the instructions, let's say you want to change the scenery to be the galaxy.
- Physically point your finger at the galaxy option.
- Press your grip button.
Viola! Your Home now has a backyard view of the stars!
Moving content around

There are a few things you want to know about moving objects before you start. Objects can be anchored to anything. The ceiling, the walls, the floor. Gravity can exist and not exist wherever you want it to. On that note, decorations can anchor to objects, but objects can not anchor to other objects. Meaning, if you anchor a decoration vase to a table object and move it, the two will stay in place as if they are glued together.
If you put two object type content on top of one another they will move together, but as soon as you anchor the base to a surface gravity will take it's toll and what's meant to fall, will fall. This obviously won't matter if the way you've positioned it to set in your Home wouldn't cause it to fall, but it's something to note when you want to attach things to the walls or ceiling.
- When you find the content you want to add, physically point with your finger and press the grip button.
- While you have an item gripped you will see three options appear on your touch controller. Move, Put Away, and Stamp.
- To move an object, use your left thumb stick to place it where you'd like. As soon as you hover over the thumb stick you will notice more options appear as the others disappear.
- The push/pull option will move objects further or closer to you by moving the joystick up and down.
- The rotate option will do just that, rotate the object around until it is at the tilt you want it to be.
- The put away option is just as explanatory, and will put the selected content away.
Stamping

Want to create multiples of something without having to keep going back to the menu to keep adding it over and over again? Great, there's an easy way out. Please note, this will not work for achievement plaques.
- While you have the item in question gripped, your menu options will appear again of Move, Put Away, and Stamp.
- Pressing the button for Stamp will make copies of the item in question.
Thoughts?
What was your favorite combination of content? How did you decide to decorate it in your own space? Show us or tell us about it in the comments below!
Essa Kidwell is an expert in all things VR and mobile devices who can always be found with an Oculus Go, a Pixel 2, and an iPhone 7+. They've been taking things apart just to put them back together for quite some time. If you've got a troubleshooting issue with any of your tech, they're the one you want to go to! Find them on Twitter @OriginalSluggo or Instagram @CosmeticChronus.

